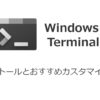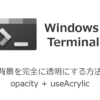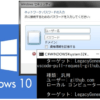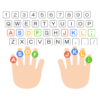Windows Terminal でドロップダウンターミナル(Quake モード)を利用する方法
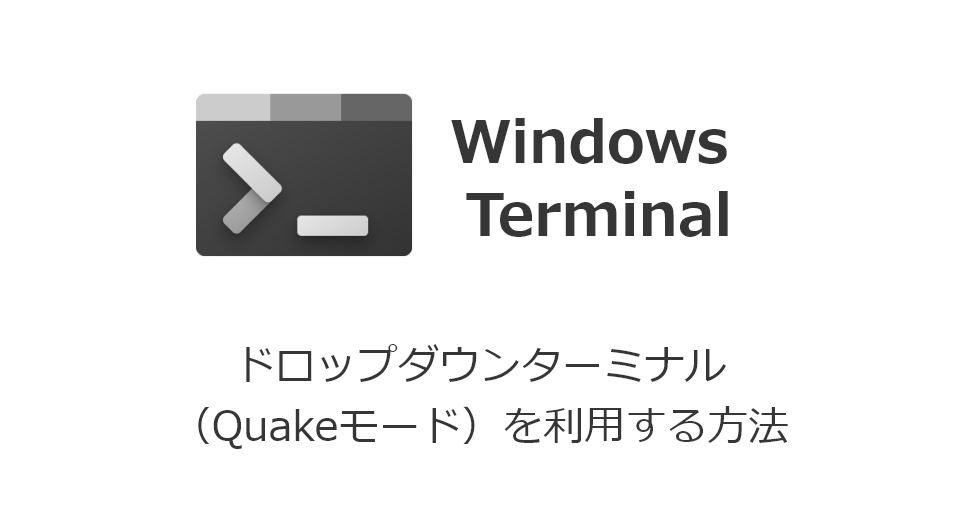
Windows Terminal とは
Windows Terminal は Microsoft から 2020 年にリリースされた新しいターミナルソフトで、Windows11 では規定のターミナルとしても設定できるようになっている Windows の標準的なターミナルとなりました。
今回紹介するのは バージョン 1.9 で正式リリースされた Quake モードです。
Quake モードとは Windows Terminal を ドロップダウンターミナル(Drop Down Terminal) として利用する事ができるモードです。
Linux では、ドロップダウンターミナルとして Guake、Tilda などいくつかの選択肢があるのですが、Windows 環境でも簡単に実現することができるようになりましたがので、呼び出し方の設定方法についてご紹介します。
Windows Terminal のインストール方法
Windows Terminal のインストール方法についてはいくつか方法はありますが、Microsoft Store からインストールする方法が一番簡単でおすすめです。
以下の記事で Windows Terminal のインストール方法とカスタマイズ方法について紹介しています。
ドロップダウンターミナル(Quake モード)の呼び出し方法
初期状態のショートカットキーは「Win+sc(41)」となっています。
「sc(41)」はシングルクォーテーションのことなので、操作としては
「Windows キー」+「Shift キー」+「@」
で起動します。
Quake モードが「Win+sc(41)」で起動しない場合
PowerToys を導入されている場合、「FancyZones」のレイアウトエディタの起動ショートカットキーと同じ設定なっています。
そのため、「Win+sc(41)」を押すと「FancyZones」のレイアウトエディタが起動してしまし、Quake モードの Windows Terminal が起動しません。
対処方法としては、以下の2つになります。
- PowerToys の FancyZones のショートカットキーを変更する
- Windows Terminal の Quake モードのショートカットキーを変更する
FancyZones のショートカットキーを変更しても良いのですが、「Windows キー」+「Shift キー」+「@」は操作しづらいため、ここでは Windows Terminal の Quake モードのショートカットキーを変更する方法を紹介します。
Windows Terminal Quake モードのショートカットキーを変更する
設定するショートカットキーですが、今回は「Ctrl キー」+「F12」で Windows Terminal を Quake モードで表示できるように設定します。
手順は以下の通りです。
Windows Terminal を起動する
まずは通常の Windows Terminal を起動します。
設定メニューを表示
画面上部のメニューからもしくは「Ctrl+,」で設定画面を表示します。
JSON ファイルを開く
設定画面左下の「JSON ファイルを開く」をクリックし、設定ファイルを開きましょう。
関連付けされているエディタ(Visual Studio Code など)で表示されます。
ショートカットキーを追加する
設定ファイルが編集できる状態になったら、「actions」に以下のように追記することで、Quake モードのショートカットを「ctrl+f12」として設定できます。
初期設定の「Win+sc(41)」が上書きされます。
"actions": [
{ "command": "quakeMode", "keys": "ctrl+f12" }
],設定を保存し終了
追記が完了したら設定を保存し画面を閉じます。
これで、新しいショートカットキーが反映された状態になります。
Quake モードで Windows Terminal を起動してみる
早速、Quake モードの Windows Terminal を起動してみましょう。
「Ctrl+F12」で画面上部の半分ほどにターミナルが表示されれば成功です。
Quake モードの終了方法
起動のショートカットキーと同じく「Ctrl+F12」で閉じることができます。