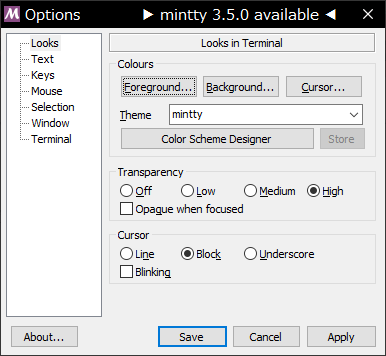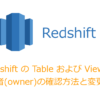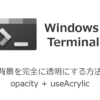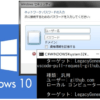Windows Terminal やコマンドプロンプトのカーソル点滅を止める方法
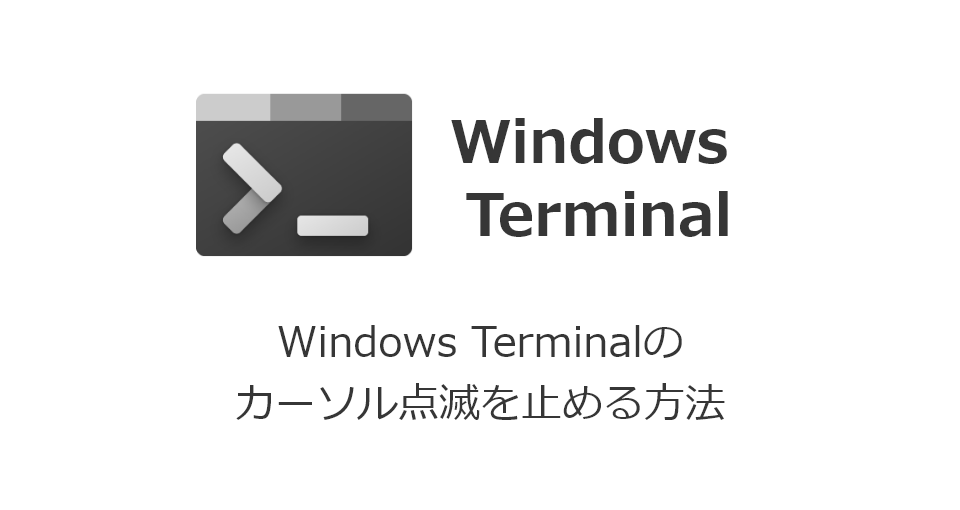
Windows Terminalやコマンドプロンプト、Powershellなどのターミナル操作をしている際に、カーソル(ポインタ)をカスタマイズする際に、形状については以下のような選択肢があり簡単にカスタマイズすることができます。
- アンダースコア : _
- 垂直バー : |
- 空のボックス : □
- 塗りつぶしボックス : ■
但し、点滅の有無や速さやについては各ターミナルソフト(Windows Terminal / コマンドプロンプト / Powershell)のプロパティの設定では変更することができません。
この記事では、ターミナルソフトのカーソル(ポインタ)の点滅を速さ調節や止める方法をご紹介します。
コントロールパネルのキーボードのプロパティで設定する
カーソル(ポインタ)の点滅の設定はOS(Windows)の共通プロパティとして存在します。
Windowsの設定値を変更することで、各ターミナルソフト(Windows Terminal / コマンドプロンプト / Powershell)のカーソルの点滅設定に反映することができるようになります。
キーボードのプロパティ画面を表示する
キーボードのプロパティ画面はコントロールパネルから「キーボード」を選択しても良いですが、簡単な方法があります。
Windowsキーを押して「キーボード」と入力するとキーボードの設定画面を直接表示することができます。
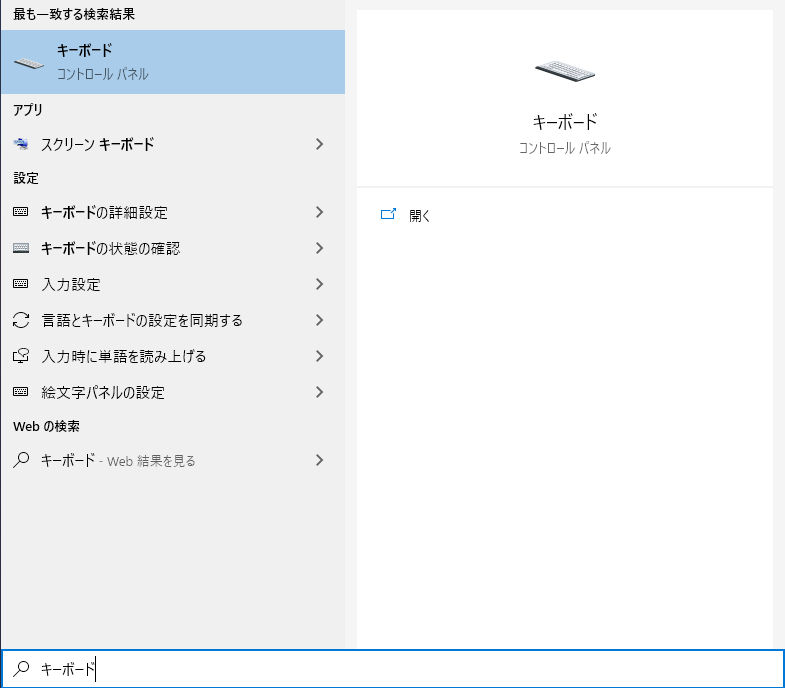
カーソルの点滅速度を調整する
キーボードのプロパティ画面の下部に「カーソルの点滅速度」を調整するエリアがあります。
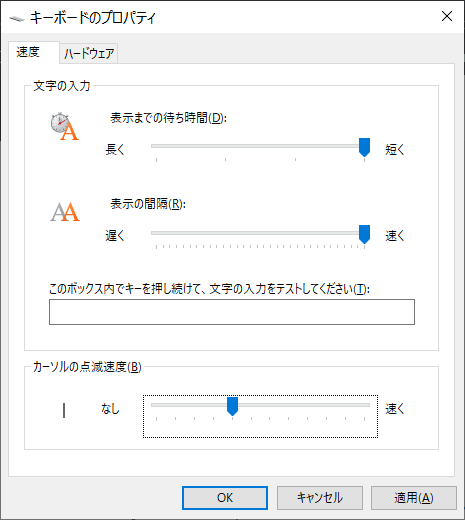
下図のように、スライダーバーを一番左の「なし」とすることで点滅を止めることができます。
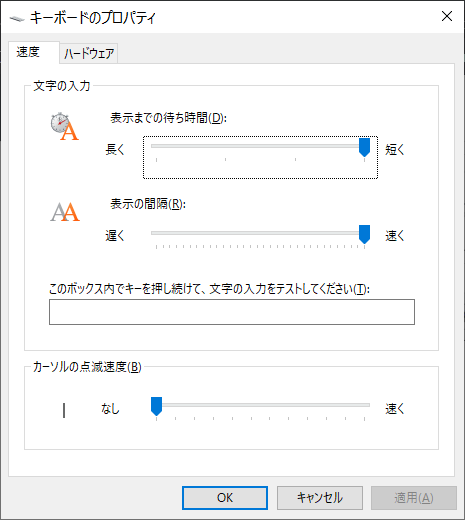
注意点
キーボードのプロパティで設定する方法ではOSの設定を変更しますので、カーソルの点滅が全体的に停止します。
例えば「メモ帳」のカーソルも点滅しなくなってしまいます。
ですので、Windows Terminalのカーソルのみ点滅を停止させたい方にはおすすめできない方法となります。
独自にカーソルの点滅設定ができるターミナルを利用する
Windows Terminal、コマンドプロンプト、Powershellではカーソル点滅を独自に設定することができませんが、独自設定ができるターミナルもあります。
例えば、「Git Bash」などです。
Git Bashでカーソル点滅設定を止める方法
Git BashはWindowsで手軽にBash環境を利用したい場合によく使っているのですが、こちらのGit Bashであればカーソルの点滅設定をGit Bashのみで切り替えが可能です。
設定手順は次のとおりです。
Git Bashを起動し、タイトルバーを右クリックし「Options…」を開きます。
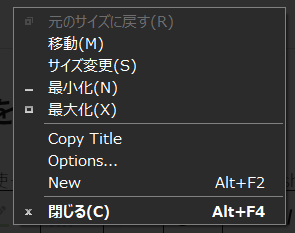
Optionsの「Looks」に「Cursor」を設定するプロパティがあります。
点滅の有無を設定する「Blinking」のチェックを外すと点滅を停止することができます。