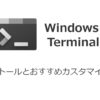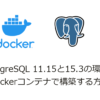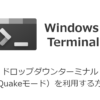Windows Terminal で背景をぼかし(アクリル)なしで完全に透明にする方法(opacity + useAcrylic)
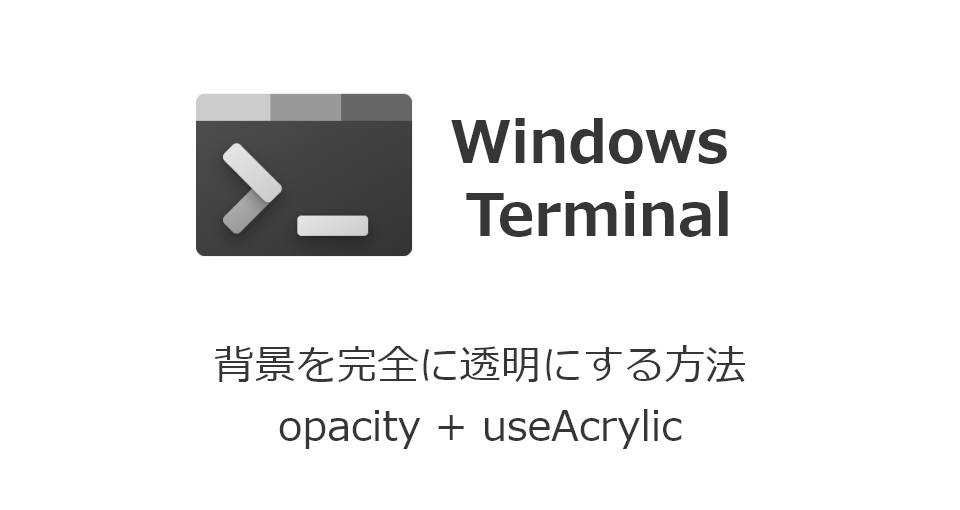
Windows Terminal とは
Windows Terminal は Microsoft から 2020 年にリリースされた新しいターミナルソフトで、Windows11 では規定のターミナルとしても設定できるようになっている Windows の標準的なターミナルとなりました。
今回紹介するのは バージョン 1.12 で正式リリースされた Opacity モードのuseAcrylic設定です。
Opacity モードとは Windows Terminal の背景の透明度を設定するプロパティなのですが、バージョン1.11以前ではぼかしがはいっており、後ろの文字が読めない状態になっていました。
ブログの記事などのコードを後ろに表示させながらコーディングしたい場合などは不便だったのですが、アクリル板のようなぼかしがない状態に設定できるようになりましたので、設定方法をご紹介します。
Windows Terminal のインストール方法
Windows Terminal のインストール方法についてはいくつか方法はありますが、Microsoft Store からインストールする方法が一番簡単でおすすめです。
以下の記事で Windows Terminal のインストール方法とカスタマイズ方法について紹介しています。
Windows Terminal 背景透明化の設定方法
設定画面表示
Windows Terminalを起動し、設定画面を表示します。
設定画面の表示は以下の方法で可能です。
- [Ctrl] + [,]
- タブの右側のメニュー(下向きの「<」)から「設定」を選択
設定ファイルを開く
設定画面が起動したら、左下の「JSONファイルを開く」をクリックします。
背景の透明度を設定する
全ての画面の透明度を変更する場合は、settings.jsonのprofilesのdefaultsに追加すればOKです。
{
"profiles": {
"defaults": {
"opacity": 70,
"useAcrylic": false
},
}
}
opacityは透明度の設定で「0」にすると完全に透明になります。
useAcrylicはアクリルモードのON/OFFの切り替えで以下の通り。
- true: アクリルモードが有効になります(ぼかしあり)
- false: アクリモードが無効になります(ぼかしなし)
参考
https://docs.microsoft.com/ja-jp/windows/terminal/customize-settings/profile-appearance#transparency
設定を保存し終了
追記が完了したら設定を保存し画面を閉じます。