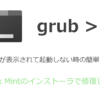Linux Mint MATE 20.1 でサーバ構築 #2 ssh/xrdp リモートデスクトップ

今回は、Windows10 から Linux Mint MATE 20.1 への ssh での接続やデスクトップを操作するために xrdp を利用して Windows のリモートデスクトップ機能で接続できるようにします。
Linux Mint 20.1 に ssh をインストール
ssh をインストール&自動起動
ssh で接続するために、ssh サーバをインストールし、自動起動の設定をします。
sudo apt install ssh
sudo systemctl enable sshssh のファイアウォール設定
クライアントから接続できるようにファイアウォールで 22 番ポートを許可します。
sudo ufw allow 22
sudo ufw reloadufw が有効になっていない場合は、以下のコマンドで有効化します。
sudo ufw enableサーバ側の ssh の設定が完了した後は、クライアントからの接続設定を行いましょう。
ssh の公開鍵の作成からクライアントからの接続設定方法については以下の記事を参考にしてください。
Linux Mint 20.1 に xrdp をインストール
xrdp のインストール&自動起動
ssh で接続できればよいという場合は、この手順は不要です。
Windows10 のリモートデスクトップで接続してみたいという方は参考にしてください。
xrdp パッケージをインストールし、自動起動の設定をします。
sudo apt install xrdp
sudo systemctl enable xrdpカーソル操作に違和感がある場合の対処方法
私の環境では特に問題ないため、設定していませんが、
xrdp はカーソルに不具合があるという記事をよくみるので、動作が怪しいと感じた場合は、以下の設定を行うとよいでしょう。
xrdp.ini ファイルを編集します。
sudo vim /etc/xrdp/xrdp.ininew_cursors=true の部分を false に変更します。
new_cursors=falseリモートデスクトップの標準ポートから変更したい場合
リモートデスクトップのポート番号をデフォルトとの 3389 から変更したい場合は、xrdp.ini を編集します。
sudo vim /etc/xrdp/xrdp.iniport=3389 の部分を 変更したいポート場合に変更します。
port=変更したいポート番号リモートデスクトップ環境で日本語入力出来るようにする
リモートデスクトップで接続した際に、何も設定しない場合は日本語入力することが出来ません。
日本語入力を可能にするためには、startwm.sh を編集します。
sudo vim /etc/xrdp/startwm.sh
「test -x /etc/X11/Xsession && exec /etc/X11/Xsession」の上に以下の内容を追記します。
export GTK_IM_MODULE=ibus
export QT_IM_MODULE=ibus
export XMODIFIERS="@im=ibus"
ibus-daemon -d
xset -r 49 # 半角/全角キーのキーリピートをオフにする
fcitx-autostart # fictxが起動していない場合は起動するスクリプト
unset DBUS_SESSION_BUS_ADDRESS
exec mate-session
↑↑↑↑↑↑↑↑ この上に追記 ↑↑↑↑↑↑↑↑
test -x /etc/X11/Xsession && exec /etc/X11/Xsession
exec /bin/sh /etc/X11/Xsession
Cinnamon の場合は「exec mate-session」の部分を「exec cinnamon-session」に変更します。
xrdp のファイアウォール設定
クライアントから接続できるようにファイアウォールで 3389 番ポートを許可します。
ポート番号を 3389 ポートから変更している場合は、変更後のポート番号を許可しましょう。
sudo ufw allow 3389
sudo ufw reloadWindows10 のリモートデスクトップでログインする
ポート番号を変更していない場合は、リモートデスクトップ接続画面でサーバの 「IP アドレス」を入力しログインできます。
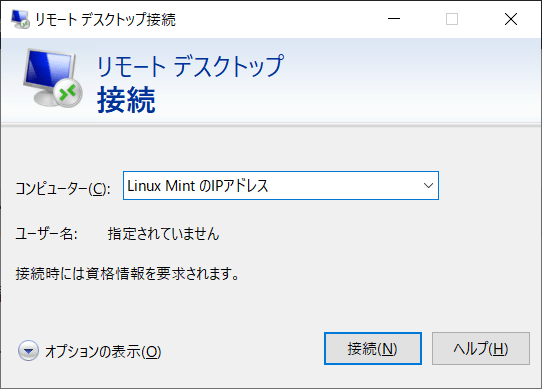
ポート番号を変更している場合は、「IP アドレス:xxxx」の形式で入力することでログインできます。
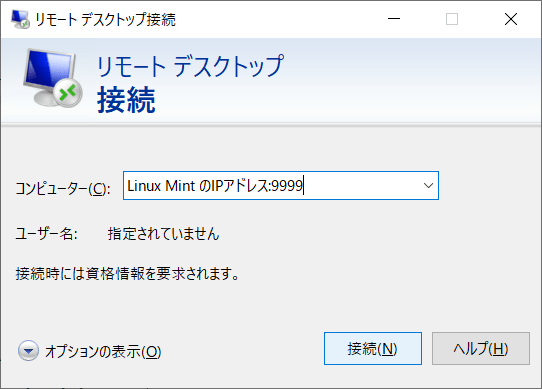
次回はDockerとkubernetesをサーバに構築
今回でsshの構築ができましたので、Windows側からターミナルで操作できるようになりました。
次回は、Kubernetesサーバとして利用するためにKubeadmを利用したクラスタの構築です。