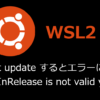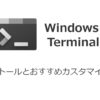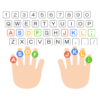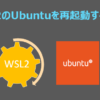Windows11 を Lenovo ideapad 120s(Celeron-N3350)にインストールしてみた

Windows10 が最後の Windows と言われていたのですが、2021 年 6 月 24 日に Microsoft から Windows11 の発表がありました。
提供時期は 2021 年の後半とのこと。
個人的には WSLg が正式に提供される Windows10 の 21H2 を待っていたのですが、Windows11 も WSLg が入っていそうなので、正式リリース前にサブ PC にインストールして試してみることにしました。
注意点として、今回インストールする Windows11 は Insider Program の Dev チャネルでしか配布されていない、不具合があることが前提の代物なので、メイン PC へのインストールはまだやめておいたほうが良いので、気になる方は余っているサブ PC などで試してみることをおすすめします。
Windows11 はどんな PC でもインストールすることができるのか
Windows11 のシステム要件を Microsoft のサイトで調べてみると
- CPU:1 ギガヘルツ (GHz) 以上で 2 コア以上の 64 ビット互換プロセッサ
- メモリ:4 ギガバイト (GB)以上
- ストレージ:64 GB 以上
- TPM:バージョン 2.0
- グラフィックス:DirectX 12 以上
この中で、私がインストールしようとしているサブ PC(Lenovo ideapad 120s)の CPU は Celeron N3350 で要件を満たしていません。
もう少し具体的に対応している CPU の一覧を以下のページで調べての Celeron N3350 は載っていませんでした。
https://www.microsoft.com/ja-jp/windows/windows-11-specifications
Celeron N3350 にダメ元で Windows11 をインストールしてみる
Celeron N3350 は Windows10 でも動作がモッサリするので、既に Windows ではなく Linux ZorinOS を入れたりして遊んでいたのですが、CPU の要件を満たしていないとどんなエラーが出るのかも知りたかったので、ダメ元でインストールしてみることにしました。
先に結論から言うと Celeron N3350 でも Windows11 をインストールすることはできました。
まぁ、かなり動作は重いですが Windwos11 の感触を味わってみることはできました。
それでは、Windows11 のインストール手順について説明していきます。
Windows10 のインストールメディアを作成する
インストール対象の PC に Windows10 が入っている場合は、この手順はスキップしてください。
私のように Linux の検証機などで Windows10 が入っていない場合は、まず、Windows10 をインストールするところから始める必要があります。
USB メモリを準備する
Windows10 のインストールメディアを作成するための USB メモリを準備しましょう。
Microsoft のソフトウェアサイトからツールをダウンロードする
以下のページにアクセスし「ツールを今すぐダウンロード」ボタンをクリックします。
https://www.microsoft.com/ja-jp/software-download/windows10
「MediaCreationTool21H1.exe」というツールがダウンロードされます。
MediaCreationTool21H1.exe を実行する
インストールメディアを作成する PC に USB メモリをセットする
ダウンロードした「MediaCreationTool21H1.exe」を実行し、画面に従って進めていきます。
- 適用される通知とライセンス条項で「同意する」を選択
- 「別の PC のインストールメディアを作成する(USB フラッシュ ドライブ、DVD、または ISO ファイル)」を選択
- 言語、アーキテクチャ、エディションの選択で環境に合わせた状態で「次へ」をクリック
- 使用するメディアを選んでくださいで、「USB フラッシュドライブ」を選択
- USB フラッシュドライブを選んでくださいで、PC にセットした USB メモリを選択して「次へ」をクリック
- Windows10 をダウンロードしています画面が終了すれば完了
Windows10 をインストールする PC に USB メモリを設定し起動する
UEFI(BIOS)設定画面で、USB から起動できるようにブート順位を変更して起動します。
因みに Lenovo ideapad 120s の場合は、F2 キーで UEFI の設定画面が表示されます。
インストーラに沿ってすすめる
USB メモリから起動すると Windows10 のインストール画面が表示されます。
特に迷うことなくインストーラに沿って進めていくと良いです。
インストール後に再起動するタイミングで USB メモリを抜き取れば、Windows10 が起動するはずです。
Windows11 にアップグレードする
Windows Insider Program に参加する
Windows11 は正規リリースまでは、通常の Windows Update では入手することはできません。
Insider Program に参加し、Dev チャネルに設定する必要があります。
手順は以下の通りでそれほど難しくはありません。
- Windows Update の画面を開く
- 左メニューに「Windows Insider Program」というメニュがあるのでクリック
- 「Windows Insider Program」に参加していない状態だと、「開始する」ボタンが表示されているのでクリック
- 初期状態では「ベータチャネル(推奨)」が選択されているので、「Dev チャネル」へ変更する
これで、Insider Program への参加と Dev チャネルの設定が完了しました。
Windows Update で Windows11 をダウンロードとインストール
Windows Update の画面を開き、「更新プログラムのチェック」をクリックすると、Windows11 のダウンロードが開始されます。
結構時間はかかりますが、インストールまで完了すると「再起動する」をクリックできる状態になりますので、ボタンをクリックしましょう。
再起動後は Windows11 になっている
Windows Update で再起動すると、ログイン画面が Windows10 とは違い時計が真ん中に表示されていれば Windows11 担っているはずです。
早速ログインして、新しいインタフェースを体験してみましょう。
Lenovo ideapad 120s で WSL が動作しない
Windows11 で試してみたかった機能が WSLg なのですが早速インストールしてみました。
WSL のインストールはコマンド一発でとても簡単になっています。
PowerShell を管理者モードで起動し以下のコマンドを実行するだけで、WSL および WSLg がインストールされます。
wsl --installインストールはエラーになることもなく完了したのですが、WSLを有効にするために再起動すると何故か Windows 起動時にエラーになってしまいます。
WSL を利用するためには UEFI の設定画面で、Vertualization Technology を有効にする必要があるのですが、Vertualization Technologyを有効にすると Windows が起動しなくなってしまいます。
色々試してみたが、よくわからない。。。
他に試している方がいたので調べてみると、「wsl –install」 で問題なく動作している方がいるようですので、端末の問題なのか、まだまだ Dev 版だからなのかがわからないので、WSL の利用は一旦あきらめてその他の機能のお試し端末として暫く利用してみようと思います。
メインPCならうまく動作するかもと思ったのですが、流石に怖くて試せないので、諦めることにしました。
Windows11を少し触っての印象ですが、Windowsのタスクバーが固定になっていたり、エクスプローラーでのアイコンが変わっていたりユーザインタフェース部分は結構変わっていますが、基本的なところはWindows10と大きくは変わっていないように見えました。
WSL以外の普段利用してるアプリは一通り動作しましたので、正式リリースされればメインPCもWindows11に移行しようと思います。