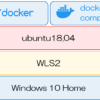git入力 ~仕組みを理解する~ 第9回 GitHubのリポジトリとcommitのやり取りをしよう

GitHubをリモートリポジトリとして利用するといっても、第7回で行った2つのリポジトリの操作とほとんど変わりません。
では、早速、はじめましょう。
GitHubにリポジトリを作成する
第8回でGitHubにリポジトリを作成していないかたは、リポジトリを1つ作成してください。
ここでは、「repo-github」というリポジトリをGitHubに作成した状態で始めます。
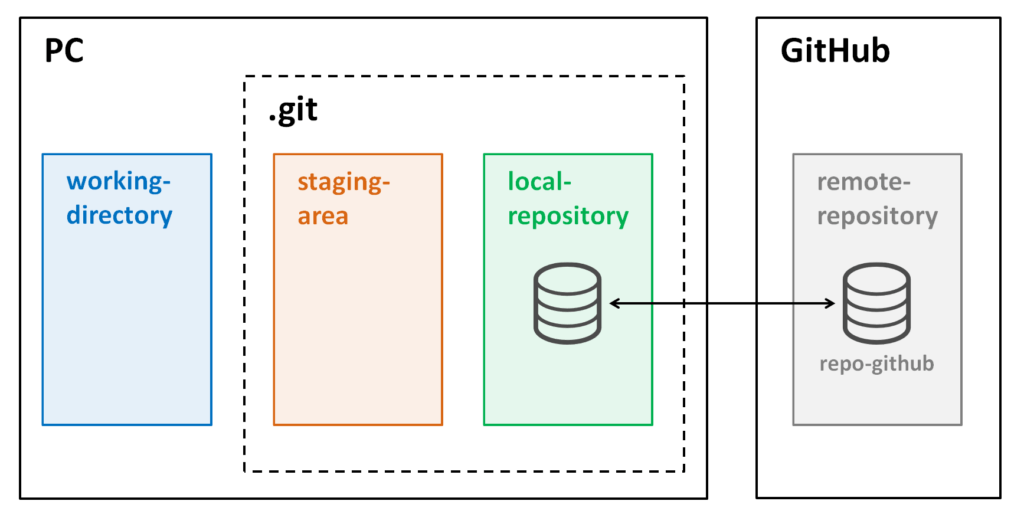
GitHubのリポジトリを取得する(git clone)
作成したGitHubのリポジトリからgit cloneコマンドでローカルリポジトリを作成しましょう。
git cloneコマンドは
git clone [リモートリポジトリ] [ローカルリポジトリ]
でしたね。
[リモートリポジトリ]にはGitHubのリポジトリを指定します。
GitHubの画面で「ここをクリック」のアイコンをクリックするとクリップボードにhttps://github.com/xxxx/xxx.gitのパスがコピーできます。
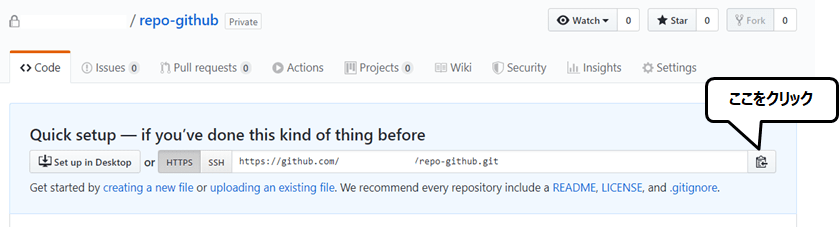
では、コマンドを実行しましょう。
/c/Git
$ git clone https://github.com/xxx/repo-github.git repo-github
Cloning into 'repo-github'...
warning: You appear to have cloned an empty repository.GitHub側のrepositoryに何もファイルがない状態ですので、emptyと表示されています。
特にGitHubだから難しいということもないですね。
commitを作成してGitHubのリポジトリにPushする
commitを1つ作成し、GitHubのリモートリポジトリにgit pushコマンドでcommitを反映してみましょう。
/c/Git/repo-github (master)
$ echo 'aaa' > file-A
/c/Git/repo-github (master)
$ git add .
/c/Git/repo-github (master)
$ git commit -m 'file-A add'
[master (root-commit) 4062c04] file-A add
1 file changed, 1 insertion(+)
create mode 100644 file-A
/c/Git/repo-github (master)
$ git push origin master:master
Enumerating objects: 3, done.
Counting objects: 100% (3/3), done.
Writing objects: 100% (3/3), 214 bytes | 214.00 KiB/s, done.
Total 3 (delta 0), reused 0 (delta 0)
To https://github.com/xxx/repo-github.git
* [new branch] master -> master最初にgit pushする場合は、ユーザとパスワードを入力する画面が表示されますので、作成したGitアカウントの情報を入力しましょう。
また、リモートリポジトリはoriginと別名がついていますので、git pushコマンドでoriginを指定しても「https://github.com/xxx/repo-github.git」にcommitがアップされます。
originの参照先は「git remote -v」コマンドで確認できましたね。
実行してみると、GitHubのリポジトリが設定されています。
/c/Git/repo-github (master)
$ git remote -v
origin https://github.com/xxx/repo-github.git (fetch)
origin https://github.com/xxx/repo-github.git (push)
git logでcommitの内容を確認しても、GitHubだから特別というわけではないですね。
/c/Git/repo-github (master)
$ git log
commit 4062c040584ea7d41659d2ff8811e5705fc64b02 (HEAD -> master, origin/master)
Author: snow <snow@abc.com>
Date: Sat Mar 21 16:29:00 2020 +0900
file-A addでは、最後にGitHubの画面でpushしたcommitの内容を確認してみましょう。
GitHubの画面で確認する
GitHubにログインし「Repostories」の一覧で確認すると作成した「repo-github」がありますね。
repo-githubのリンクをクリックしましょう。
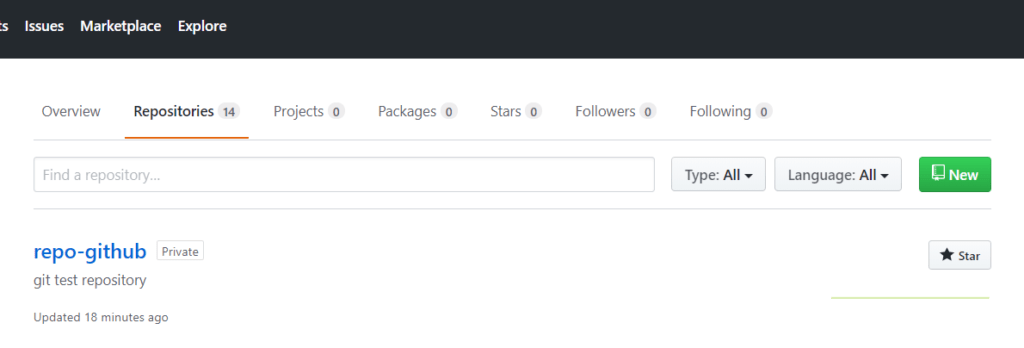
file-Aとcommitメッセージで設定した「file-A add」が表示されていますね。
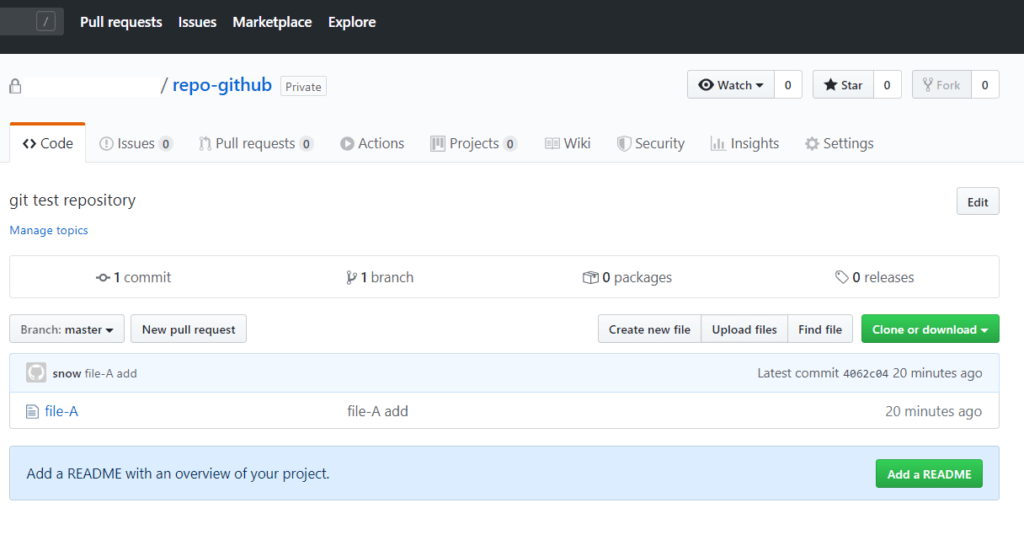
ファイル名をクリックするとファイルの内容も確認できます。
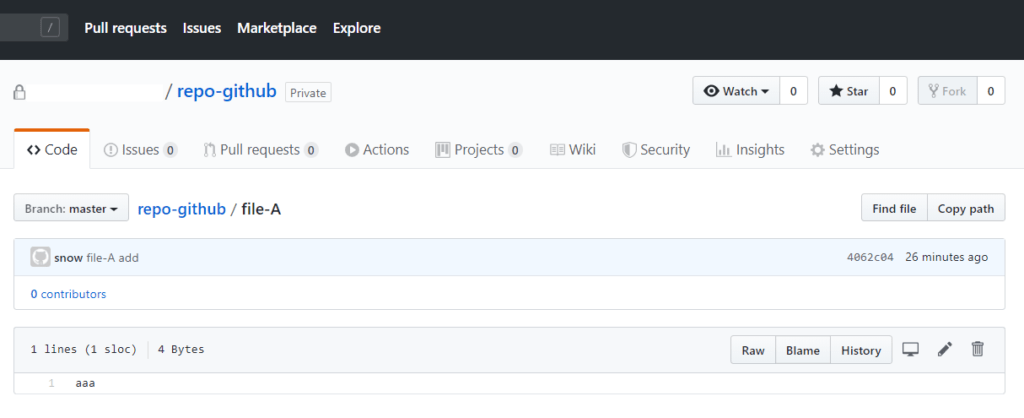
gitコマンドで実行して確認していた内容をGitHubではブラウザで確認することができます。
今回紹介した以外にもcommitツリーの状態や、branch(ブランチ)の情報などを確認することができますので、色々と操作してみましょう。
まとめ
Git入門としてコマンドからではなくGitの仕組みを理解することで、Gitについての理解が深まればと思いまとめて見ました。
できる限り、多くのgitコマンドを利用しない方法でまとめていますので、commitツリーの仕組みがわかれば、それを操作する便利なgitコマンドやオプションも数多く用意されていますので、色々と試して学習を続けて見て下さい。
最後までお付き合いいただきありがとうございました。