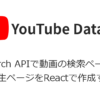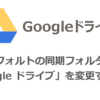「grub >」が表示されて起動しない時の簡単な修復方法

- WindowsとLinuxのデュアルブート環境で突然「grub >」が表示され起動しなくなった
- USBメモリにLinuxをインストールすると本体側のLinuxで「grub >」が表示され起動しなくなった
デュアルブート環境を構築したり、USBメモリへお試し感覚でLinuxをインストールした場合に、ブートローダーが破損し正常に起動しないことがあり、どのように対処してよいのか困ったことがあります。
ネットで対処方法を調べると「grub >」プロントが表示された状態で、色々なコマンドを実行し対処する方法がよく紹介されていますが、Linuxについて深い知識がない場合は、かなりハードルが高い作業になってしまいます。
なんなら、再インストールしたほうが早いんじゃないのかと思ったこともあります。
私は過去に3度ブートローダが破損した状態になったことがあります。
何れも、WindowsとLinuxのデュアルブートやLinux機でUSBメモリに別のLinuxをインストールしようとしたことが原因です。
この記事では、「grub >」でコマンドラインによる修復ではなく、Linux Mintのインストーラを利用した方法をご紹介します。
この方法を利用することで、誰でも簡単にブートローダーの破損を修復することができます。
PCを起動すると「grub >」が表示される
PCの電源をON!
しばらくするといつも起動するWindowsやLinuxのログイン画面が表示されず、以下のような「grub >」と表示されることがあります。
grub >初めてこの画面が表示された時は、BIOSの起動順の設定をミスしたのかな?など色々と試行錯誤しましたね。
再インストールしようと思ったこともありますが、ここは慌てず、まずは原因を知ることから始めてみましょう。
「grub >」が表示される原因
ブートローダーが壊れていることが原因であることが多いです。
例えば、以下のような利用をされているとか。
- WindowsとLinuxのデュアルブートで利用している
- LinuxをUSBメモリにインストールしていてUSBメモリを抜いた状態でPC起動
ブートローダーを修復すれば復活する
原因はブートローダーが破損してるのですから、修復方法がわかればよいわけです。
ブートローダーを修復する方法については色々な方法があります。
「grub >」が表示された状態でコマンドを打ち込み修復することもできますが、ある程度スキルが必要な上に結構面倒です。
今回は Linux Mint のインストーラの boot-repairを利用する方法をご紹介します。
今まで試した中で一番簡単で毎回修復できているのでおすすめの方法です。
Linux Mint の boot-repairでブートローダを修復する手順
Linux Mint のインストーラをUSBメモリで準備する
Linux MintのインストーラをUSBメモリで準備する方法については、以下の記事の「USB メモリに Linux Mint のブートイメージを作成」あたりを参考にしてみてください。
USBメモリを差してPCを再起動する
Linux Mintのインストーラが準備できれば、USBメモリを指した状態でPCを再起動しましょう。
ブートメニューを表示させる
ご利用のPCの機種によって違いますが、F12キーなどを連打するとブートメニューが表示されます。
USB HDDを選択する
Linux Mintのインストーラを起動したいので「USB HDD」を選択しましょう
boot-repairを起動する
Linux Mintが起動したらターミナルを開き以下のコマンドを実行しましょう。
やっていることはboot-repairのインストールと実行です。
sudo add-apt-repository ppa:yannubuntu/boot-repair && sudo apt update
sudo apt install -y boot-repair && (boot-repair &)コマンドを実行するとboot-repairの画面が表示されます。
boot-repairで修復する
boot-repairの画面が表示されたら、「おすすめの修復(Recommended Repair)」を選択します。
ブートローダの修復が実行されますので、修復されるのを待ちましょう。
再起動して起動すること確認する
PCを再起動して「grub >」が表示されず元のWindowsやLinuxが表示されるか確認しましょう。
ブートローダの修復が正常に実行されていれば、ログイン画面が表示されるはずです。