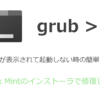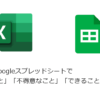Google ドライブ のデフォルトの同期フォルダ名「Google ドライブ」を変更する方法
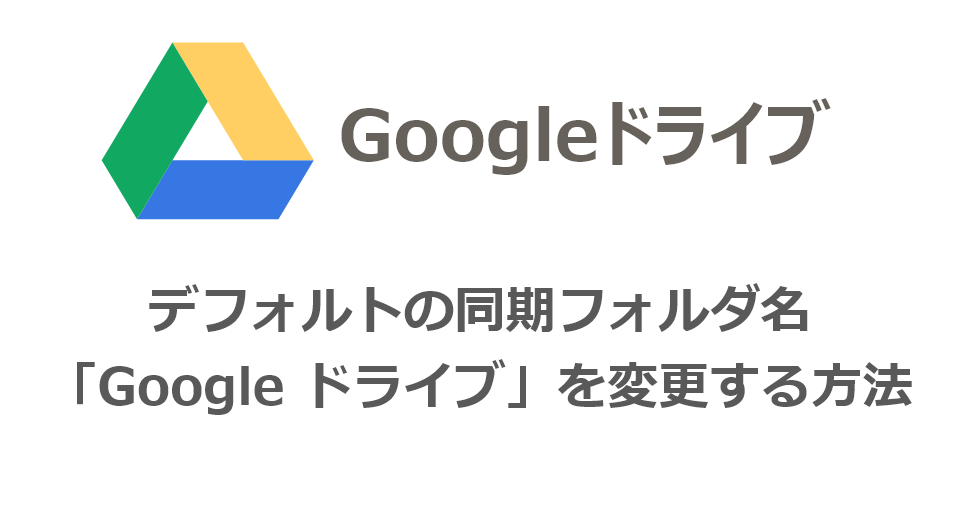
- Googleドライブを初期設定でインストールしたら「c:\Users[ユーザ名]\Google ドライブ」になってしまった
- 2つ目のアカウントを追加すると「Google ドライブ (xxxxx@gmail.com)」というメールアドレスのフォルダ名にってしまった
- 「Googleドライブ」という文字だとコマンドラインで操作しづらい
- 同期フォルダを簡単・安全に変更する方法がわからない
同期フォルダを変更する方法を調べると色々な方法が紹介されているので、どの方法が安全で簡単に実施できるかわからないですよね。
私は、オンラインストレージ(クラウドストレージ)として、OneDrive と Google ドライブを普段から利用しています。
特に無料で利用する場合に Google ドライブは 1 アカウントで 15GB 利用でき、更に3アカウントまで同時に利用することができるため合計 45GB の無料枠は魅力的です。
これまでに、Googleドライブ(バックアップと同期)をインストールすると「c:\Users[ユーザ名]\Google ドライブ」になってしまい困ったことがありましたので、その都度違った方法で同期フォルダ名を変更してきました。
この記事では、既に「バックアップと同期」で設定してしまった同期フォルダを簡単・安全に変更する手順をご紹介します。
結論としては、「同期状態を一度解除して再設定する」ことが一番安全で簡単です。
Google ドライブの同期状態を一度解除して再設定する
初めて同期中のフォルダ名を変更する場合は、同期中のフォルダが削除されないかなど、色々と心配になってしまいます。
また、複雑な手順の場合は操作ミスをしてしまったり、そもそも変更する気がなくなってしまいます。
そこで、力技感がありますが「同期状態を一度解除して再設定する」という方法がわかりやすく、一番手っ取り早く、やっていることが単純なため心配事も少なくおすすめです。
現在同期済みの古いフォルダが残りますので、再設定をミスしてもファイルが残っているので安心感があります。
Google ドライブの同期状態を解除する手順
まずは、現在同期しているGoogleドライブの設定を解除します。
以下の手順に沿ってアカウントの解除まで行います。
タスクバーから Google ドライブの画面を表示
タスクバーの Google ドライブのアイコンを右クリックすると Google ドライブの画面が表示されます。
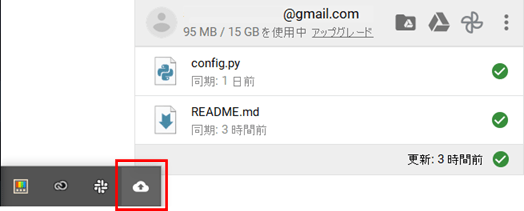
Google ドライブの設定画面を表示
Google ドライブの右上の三点リーダをクリックしメニューから「設定」を選択します。
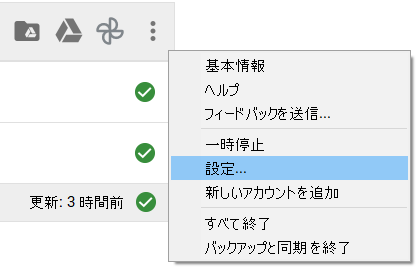
バックアップと同期画面を表示
「設定 – バックアップと同期」の画面が表示されます。
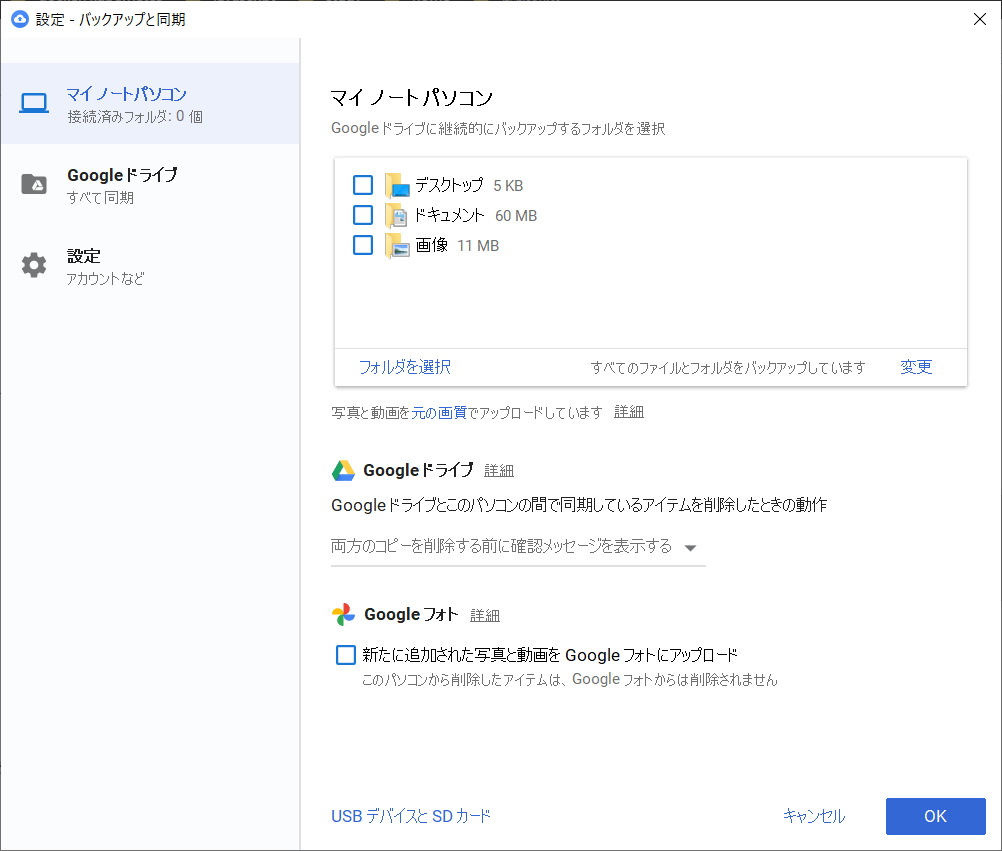
アカウントの接続を解除
左メニューから「設定」の「アカウントの接続を解除」をクリックし同期状態を解除します。
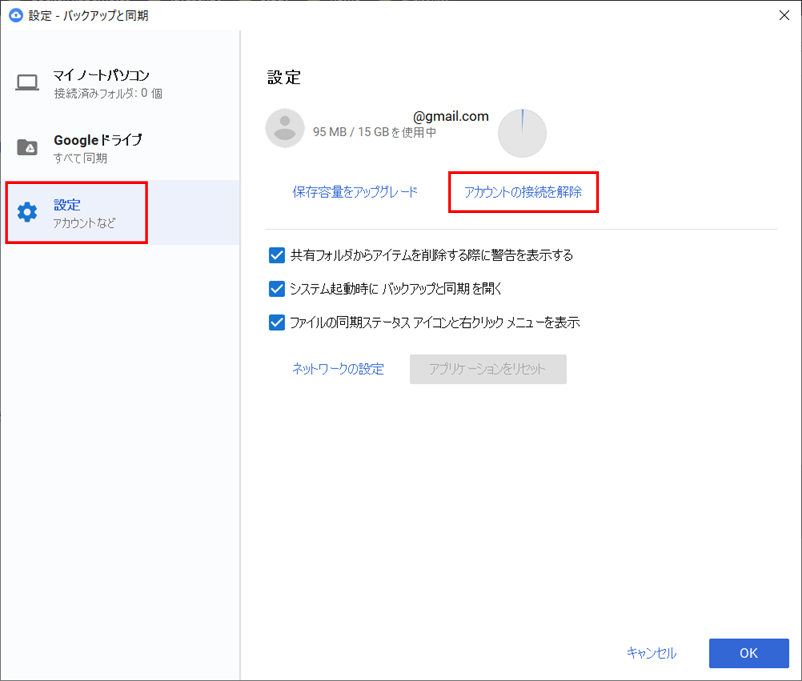
Google ドライブの再登録
Googleドライブの再登録ですが、一度「バックアップと同期」をインストールされている方であれば、特に迷うことはないはずです。
ですが、前回と同じように「次へ次へ」とインストールしてしまうと「Googleドライブ」というフォルダ名になってしまいますので、その点だけに注意しましょう。
Googleドライブの設定は3ステップ
Googleドライブの設定手順は以下の3ステップですが重要なのは、3ステップ目の「Googleドライブの設定」です。
- ログインアカウントの設定
- マイノートパソコンの設定
- Googleドライブの設定
ログインアカウントの設定
再設定したいGoogleアカウントを設定します。
マイノートパソコンの設定
マイノートパソコンの設定ステップでは以下の情報を同期するかを設定します。
- デスクトップ
- ドキュメント
- 画像フォルダ
- 画像と動画の画質設定
ここはお好みの設定で問題ありません。
私の場合は、デスクトップ・ドキュメント・画像についてはOneDriveで同期しているのでチェックを外しています。
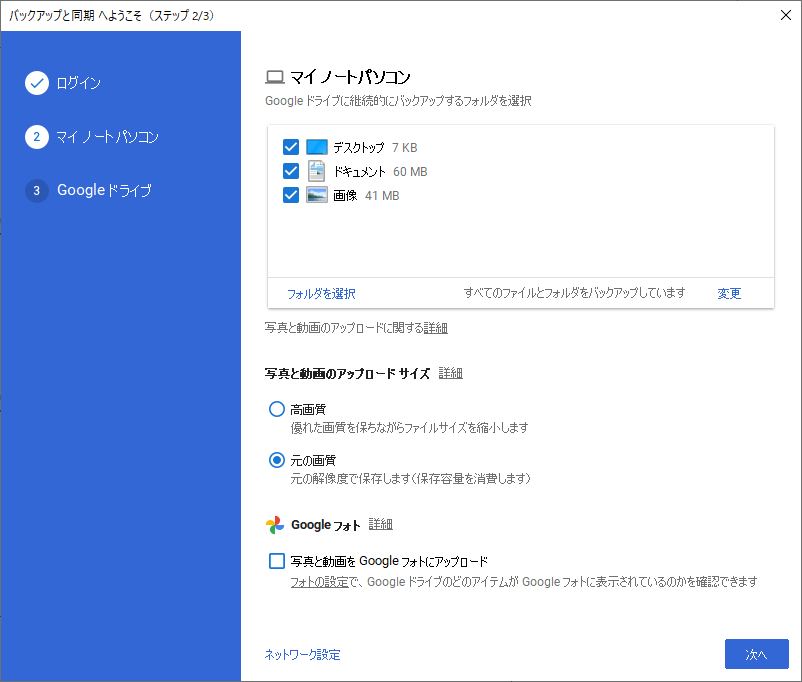
Googleドライブの設定
ここがポイントの設定画面です。
「マイドライブをこのパソコンに同期」の下に「フォルダの場所」が表示されていますが、赤枠で囲った変更リンクをクリックすることで「Googleドライブ」というフォルダ名を任意のフォルダに変更することができます。
間違えてそのまま「開始」ボタンをクリックしないように注意しましょう。
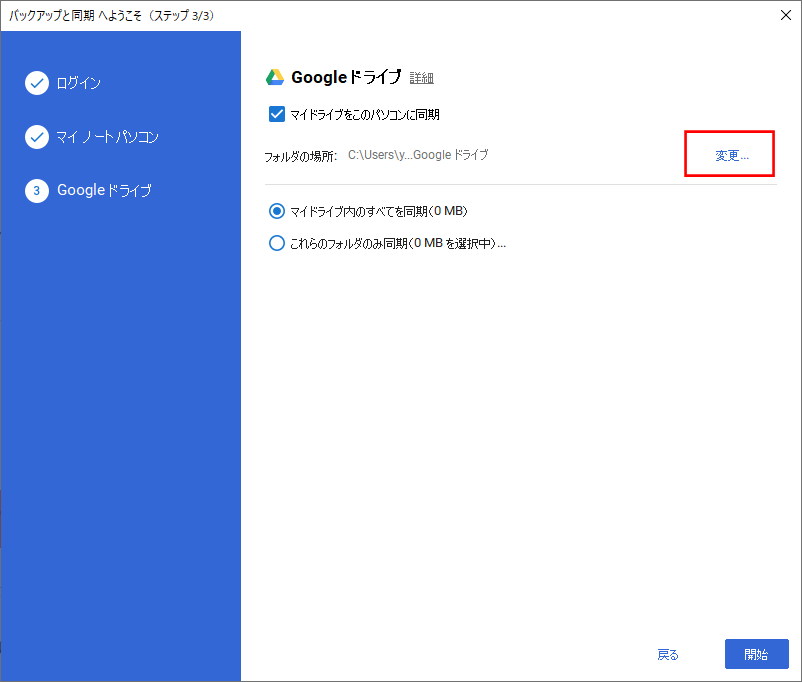
フォルダ名を変更し「開始」ボタンをクリックするとクラウド(Googleドライブ)の情報が指定したフォルダに同期が始まります。
これで、「Google ドライブ」というフォルダ名から開放されます。
1つ目のアカウントを設定する場合と手順は変わりません。
違いは3ステップ目の「Googleドライブ」画面で初期フォルダ名に「Googleドライブ(xxxxx@gmail.com)」と表示されることです。
旧の Google ドライブのフォルダを削除
新しく設定したフォルダに同期が完了したことが確認できれば、PC上に残った旧のフォルダは好きなタイミングで削除して大丈夫です。
他のアプリから参照している場合はなどはパスを変更するなどは必要ですので、心配な場合は暫く旧フォルダを残して置くほうが良いでしょう。