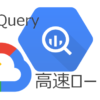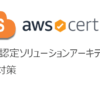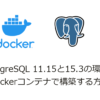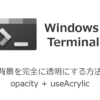Windows 10 HomeにWSL2をインストールする手順まとめ
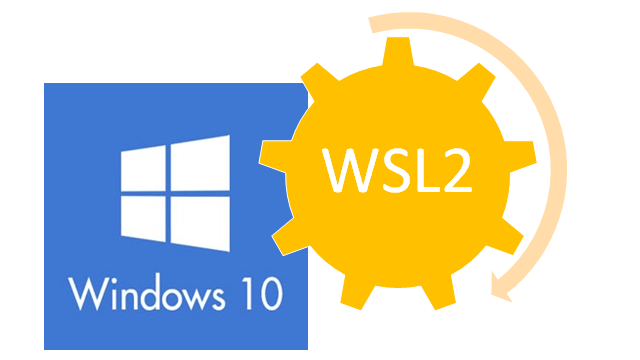
これまで、自宅のPCにLinuxをインストールしたいと思った場合にVirtualBoxを利用していたのですが、やっぱり動作が遅いことが気になっていました。
そこで、Windows 10 Homeでも標準で利用できるWSL(Windows Subsystem for Linux)を利用してみたところかなり動作も軽くていいですね。
もう、VirtualBoxには戻れないです。
WSL2 が正式対応されるまでは、手順が複雑でしたが正式対応後は Microsoft の「Windows 10 用 Windows Subsystem for Linux のインストール ガイド」に沿ってインストールを進めるだけで OK です。
簡単インストール/手動インストールの2パターンのインストール方法がありますのが、「Windows Insider Program」に参加している方は「簡単インストール」がおすすめです。
簡単インストール
Windows Insider Program に参加
Windowsキーをクリックしの[設定]-[更新とセキュリティ]-[Windows Insider Program]を開きます。
以下の画面はプログラムに参加後のものですが、「開始する」ボタンをクリックしすすめると、「ファスト」や「スロー」を選択する画面が表示されますが、特別な理由がない場合は「スロー(推奨)」を選択しておきましょう。
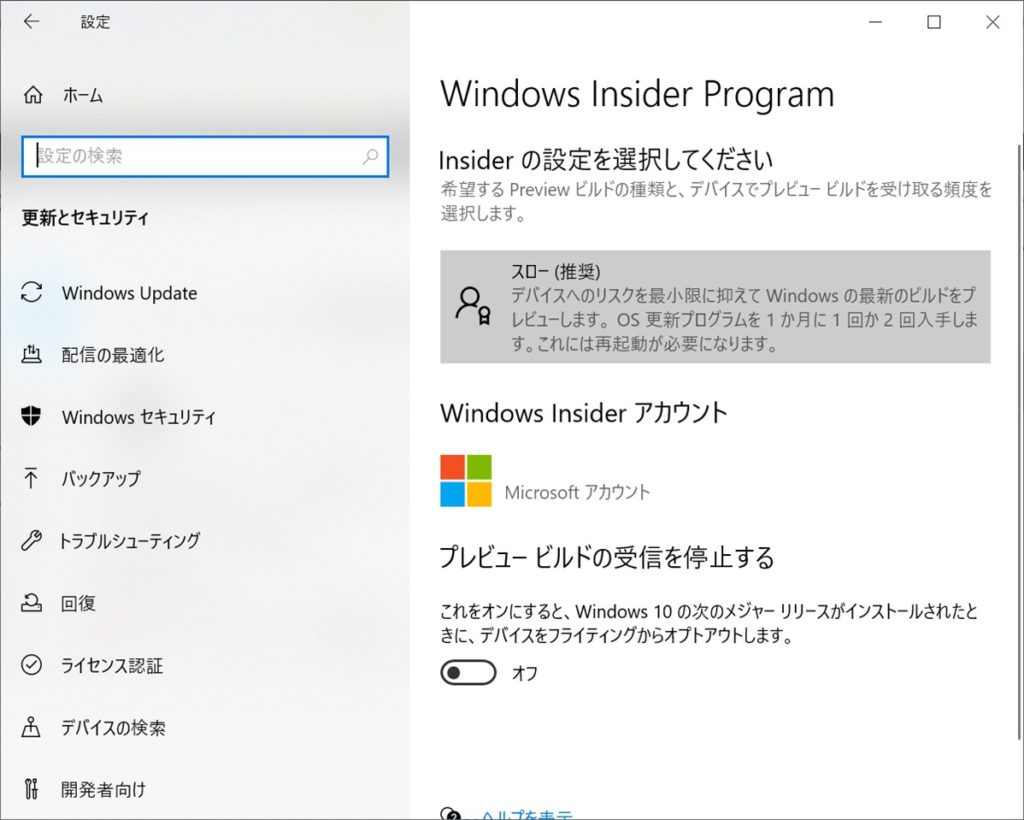
Windows Update で最新化
Windowsキーをクリックしの[設定]-[更新とセキュリティ]-[Windows Update]を開きます。
更新プログラムのチェックを行い、最新の状態にしてください。
管理者として Power Shell を開き以下のコマンドを実行
wsl --installUbuntu が自動的にインストールされます
手動インストール
Windows Insider Programに参加したくない場合は、手動でインストールすることもできます。
Windows Update で最新化
Windowsキーをクリックしの[設定]-[更新とセキュリティ]-[Windows Update]を開きます。
更新プログラムのチェックを行い、最新の状態にしてください。
WSL2 有効化
管理者として Power Shell を開き以下のコマンドを実行
dism.exe /online /enable-feature /featurename:Microsoft-Windows-Subsystem-Linux /all /norestart
dism.exe /online /enable-feature /featurename:VirtualMachinePlatform /all /norestart
PC再起動
WSL2 用 Linux カーネルの更新
「x64 マシン用 WSL2 Linux カーネル更新プログラム パッケージ」をダウンロードしインストールする
WSL 2 を既定のバージョンとして設定する
Power Shell を開き以下のコマンドを実行
wsl --set-default-version 2
Microsoft Store で Ubuntu をインストール
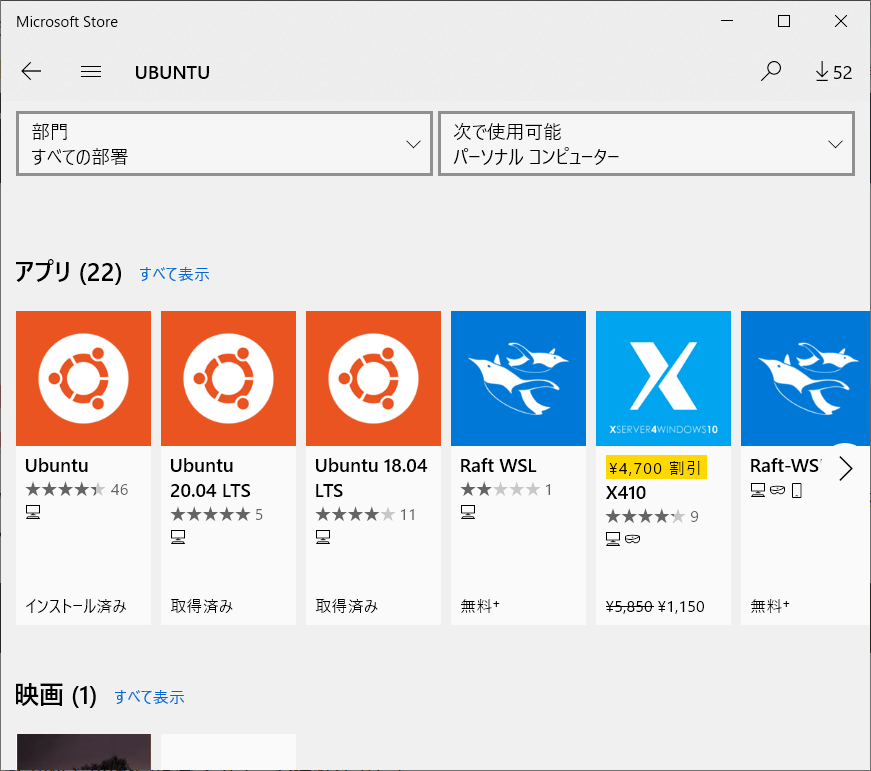
systemctl コマンドを利用したいため Ubuntu をインストールしてください