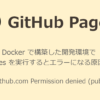タスクマネージャを管理者権限で実行する方法 ~終了できないタスクを強制終了させる~

タスクマネージャで終了させたいタスクがあった場合は、右下の「タスクの終了」で終了させることができるのですが、権限がなく終了させることができない場合があります。
そんなときは、管理者権限でタスクマネージャを実行することでタスクを終了させることができます。
今回は、管理者権限でタスクマネージャを起動する3つの方法についてご紹介します。
GUI のメニューから「管理者として実行」でタスクマネージャを起動する
まずは、単純に「管理者として実行」したタスクマネージャで対象のタスクを終了できないか試してみましょう。
手順は色々とありますが、以下の手順が簡単かと思います。
- Windows キーを押す
- Windows のメニューが表示され他状態で「task」と入力する
- タスクマネージャのアイコンが表示されるはずなので、「管理者として実行」をクリックする
- 管理者権限でタスクマネージャが起動される
Powershell で管理者としてタスクマネージャを起動する
先程とやっていることは同じですが、よく利用する場合は GUI のこの操作が煩わしいと感じるかもしれません。
そんなのときは、Powershell のコマンドで管理者権限でアプリケーションを指定して実行することができます。
具体的にはタスクマネージャは「taskmgr」で実行できいますので、管理者権限で実行する Powershell コマンドは以下の通りとなります。
powershell -command start-process taskmgr -verb runasこのコマンドを実行すると、管理者権限でタスクマネージャが起動されます。
また、このコマンドを登録した bat ファイルを作成してショートカット化しておけばいつでも簡単に起動できますね。
管理者権限を持った別ユーザでタスクマネージャを起動する
会社などで支給されている PC の場合は、通常の「管理者として実行」で起動したタスクマネージャではすべてのタスクを削除できない場合があります。
そんな時は、より権限の強いユーザでタスクマネージャを起動しましょう。
もちろん、強い権限を持ったユーザとパスワードを知っている場合のみ利用可能です。
例えば、インストール用に用意されたユーザなどは強い権限を持っている場合が多いので試して見る価値はあります。
では、実際に別ユーザでタスクマネージャを起動する方法ですが、以下の runas コマンドでユーザ名と実行するアプリケーションを指定することで可能です。
runas /user:管理者権限を持つユーザ名 taskmgrここまで試せば大抵のタスク(アプリケーション)は終了させることができるはずです。