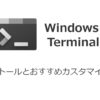Windows のプロダクトキー(ライセンスキー)をコマンドで調べる 3 つの方法
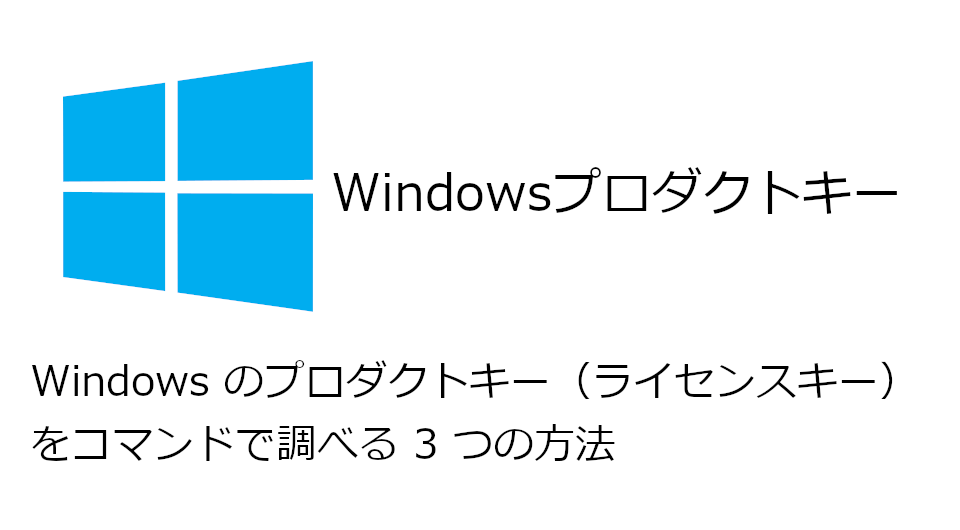
Windows を再インストールしたり、ライセンス認証を確認したりする際に、プロダクトキーが必要になることがあります。通常、プロダクトキーはパソコン購入時に付属のシールやカードに記載されていますが、紛失してしまった場合や、手元にない場合でも、簡単なコマンドで確認することができます。
この記事では、Windows のプロダクトキー(主に PC にプリインストールされている OEM 版のもの)をコマンドプロンプト、PowerShell、さらには Linux がインストールされた PC から確認する 3 つの方法をご紹介します。
注意: これらの方法で確認できるのは、主にマザーボードの UEFI/BIOS に記録されている OEM 版 Windows のプロダクトキー(OA3xOriginalProductKey)です。別途購入したリテール版やボリュームライセンスのキー、または無償アップグレード後のキーとは異なる場合があります。プロダクトキーは重要な情報ですので、取り扱いには十分ご注意ください。
1. コマンドプロンプトでプロダクトキーを確認する
Windows 標準のコマンドプロンプトを使って、簡単にプロダクトキーを確認できます。
1. スタートメニューで「cmd」と検索し、「コマンドプロンプト」を右クリックして「管理者として実行」します。
2. 以下のコマンドを入力し、Enter キーを押します。
wmic path SoftwareLicensingService get OA3xOriginalProductKey
3. OA3xOriginalProductKey の下にプロダクトキーが表示されます。
OA3xOriginalProductKey
XXXXX-XXXXX-XXXXX-XXXXX-XXXXX
(表示されない場合は、OEM 版のキーが記録されていない可能性があります)
2. PowerShell でプロダクトキーを確認する
PowerShell でも同様に確認が可能です。PowerShell はより高機能なコマンドラインツールです。
1. スタートメニューで「powershell」と検索し、「Windows PowerShell」を右クリックして「管理者として実行」します。
2. 以下のコマンドを入力し、Enter キーを押します。
(Get-WmiObject -query 'select * from SoftwareLicensingService').OA3xOriginalProductKey3. コマンド実行後、次の行にプロダクトキーが表示されます。
XXXXX-XXXXX-XXXXX-XXXXX-XXXXX(表示されない場合は、コマンドプロンプトと同様の理由が考えられます)
3. Linux インストール済み PC でプロダクトキーを確認する
元々 Windows がプリインストールされていた PC に Linux(Ubuntu など)をインストールした場合でも、UEFI/BIOS に記録されている Windows のプロダクトキーを確認できる可能性があります。これは、MSDM (Microsoft Data Management) という ACPI テーブルにキー情報が格納されているためです。
1. Linux のターミナルを開きます。
2. 以下のコマンドを入力し、Enter キーを押します。(root 権限が必要です)
sudo strings /sys/firmware/acpi/tables/MSDM3. コマンド実行後、プロダクトキーが表示されます。
XXXXX-XXXXX-XXXXX-XXXXX-XXXXXまとめ
今回は、Windows のプロダクトキーをコマンドで確認する 3 つの方法をご紹介しました。
- コマンドプロンプト:
wmic path SoftwareLicensingService get OA3xOriginalProductKey - PowerShell:
(Get-WmiObject -query 'select * from SoftwareLicensingService').OA3xOriginalProductKey - Linux:
sudo strings /sys/firmware/acpi/tables/MSDM
これらの方法を使えば、シールやカードがなくても、PC 内部に記録された OEM 版のプロダクトキーを簡単に確認できます。ただし、確認できるキーの種類には制限がある点に注意し、状況に応じて適切な方法を利用してください。