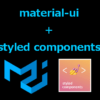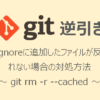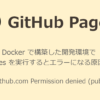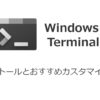Windows 10 Home(WSL2)にUbuntu(18.04 | 20.04)をインストールする手順まとめ
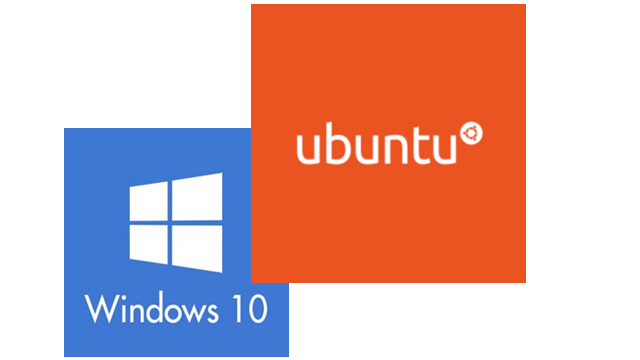
Windows 10 Home上のWSL2でUbuntu(18.04 | 20.04)をインストールする手順についてまとめました。
Windows 10 HomeにWSL2を設定する
Ubuntu18.04をインストールする前に、WSL2を利用できるようにされていない方は、以下の記事を参考にWSL2を設定してください。
Microsoft StoreでUbuntu(18.04 | 20.04)を購入(無料)する
Microsoft Storeを起動する
Windowsキーを押し、「store」を入力しましょう。
すると、「Microsoft Store」が選択できる状態になりますので、クリックし起動しましょう。
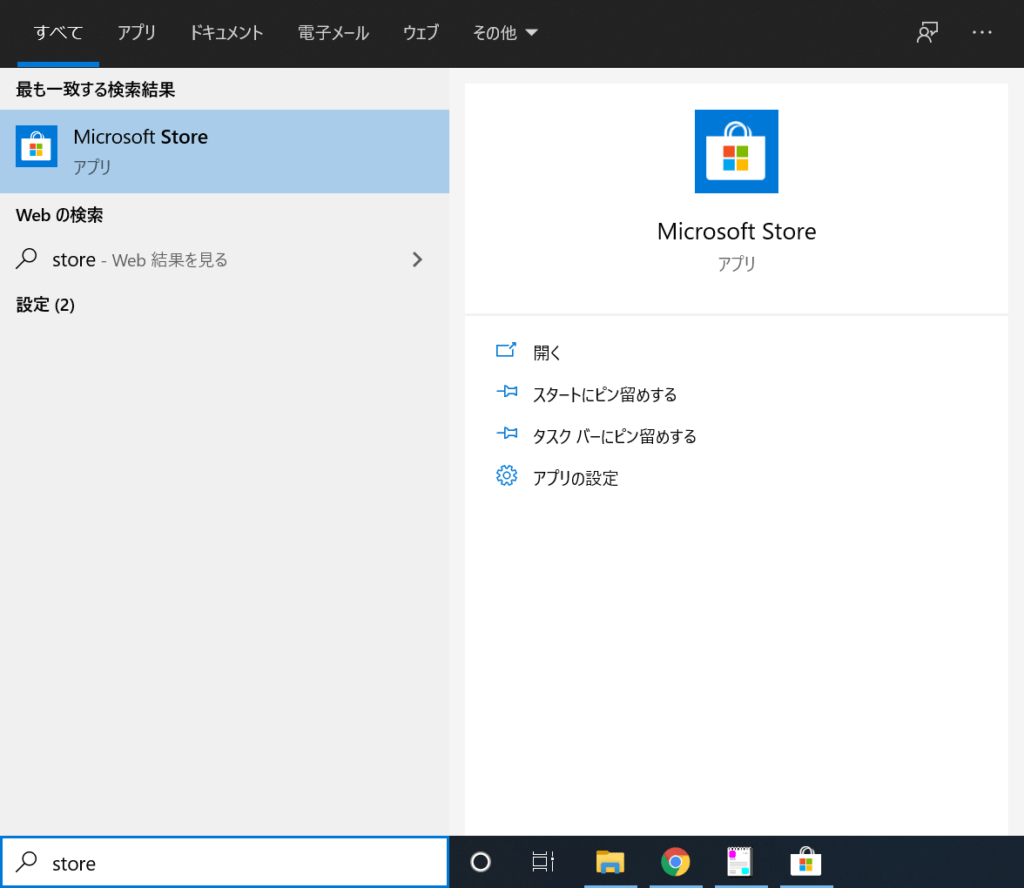
検索ボックスで「ubuntu」を検索する
検索ボックスに「ubuntu」と入力しEnterキーを押してください。
Ubuntuが3種類表示されていますが、ここでは「Ubuntu 18.04 LTS」を選択した場合ですすめます。
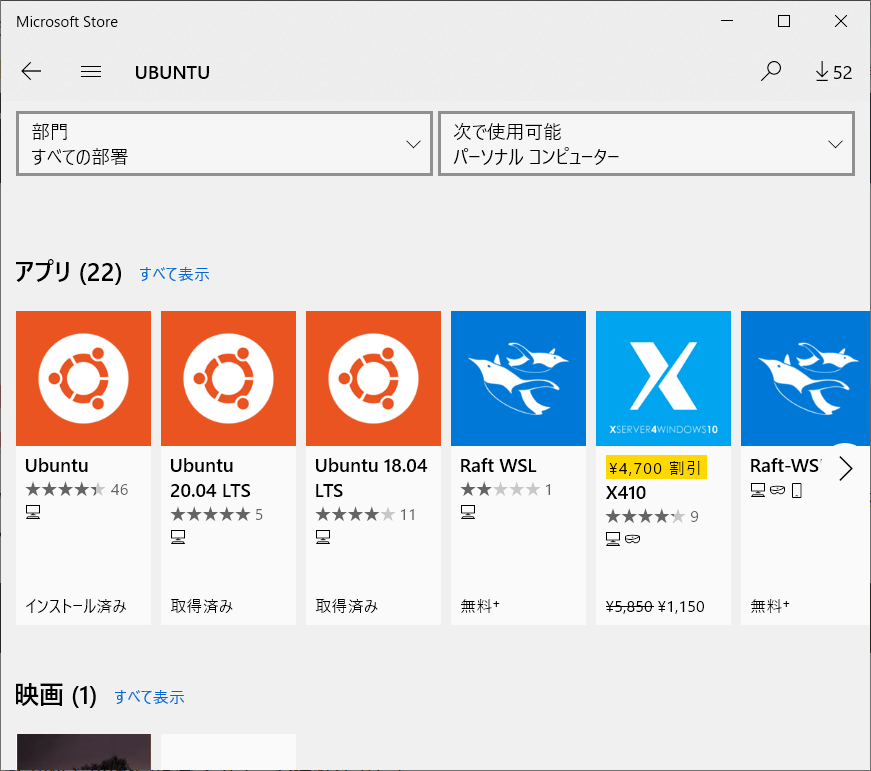
Ubuntu18.04 LTSは無料のため「入手」ボタンが表示されています。
そのまま、「入手」ボタンをクリックしてインストールを進めましょう。
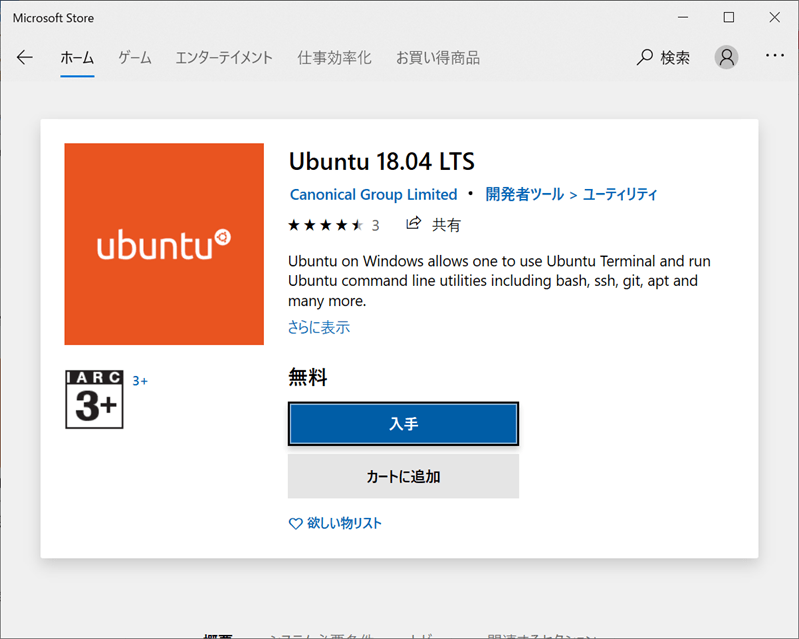
ユーザ名とパスワードを設定する
インストールが完了するとユーザ名とパスワードの入力が求められます。
Ubuntuで利用するユーザ名とパスワードを設定しましょう。
Installing, this may take a few minutes...
Please create a default UNIX user account. The username does not neet to match your Windows username.
For more information visit: https://aka.ms/wslusers
Enter new UNIX username: xxxxxx
Enter new UNIX password:
Retype new UNIX password:ユーザー名とパスワードはWindowsと同じである必要はありません。
初回はインストール作業に時間がかかりますが、2回目移行は数秒で起動されます。
インストール後に取り敢えずやっておくこと
ここまでで、WSL2にUbuntu18.04 LTSをインストールすることはできました。
普段からUbuntuを利用されていた方であれば、自分好みの設定があるかと思いますので、最低限やっておいた方がよいと思うものをいくつか紹介します。
パッケージのアップデート
Linuxをインストールした後にとりあえず実行するのがこのコマンドですね。
$ sudo apt update実行するとこのようなにローカルのパッケージをアップデートしてくれます。
ヒット:1 http://archive.ubuntu.com/ubuntu bionic InRelease
取得:2 http://archive.ubuntu.com/ubuntu bionic-updates InRelease [88.7 kB]
取得:3 http://security.ubuntu.com/ubuntu bionic-security InRelease [88.7 kB]
取得:4 http://archive.ubuntu.com/ubuntu bionic-backports InRelease [74.6 kB]
取得:5 http://archive.ubuntu.com/ubuntu bionic-updates/main amd64 Packages [853 kB]
取得:6 http://security.ubuntu.com/ubuntu bionic-security/main amd64 Packages [636 kB]
取得:7 http://archive.ubuntu.com/ubuntu bionic-updates/main Translation-en [298 kB]
取得:8 http://archive.ubuntu.com/ubuntu bionic-updates/restricted amd64 Packages [30.2 kB]
取得:9 http://archive.ubuntu.com/ubuntu bionic-updates/restricted Translation-en [7,928 B]
取得:10 http://archive.ubuntu.com/ubuntu bionic-updates/universe amd64 Packages [1,049 kB]
取得:11 http://archive.ubuntu.com/ubuntu bionic-updates/universe Translation-en [324 kB]
取得:12 http://archive.ubuntu.com/ubuntu bionic-updates/multiverse amd64 Packages [9,700 B]
取得:13 http://security.ubuntu.com/ubuntu bionic-security/main Translation-en [208 kB]
取得:14 http://security.ubuntu.com/ubuntu bionic-security/restricted amd64 Packages [21.2 kB]
取得:15 http://security.ubuntu.com/ubuntu bionic-security/restricted Translation-en [5,984 B]
取得:16 http://security.ubuntu.com/ubuntu bionic-security/universe amd64 Packages [645 kB]
取得:17 http://security.ubuntu.com/ubuntu bionic-security/universe Translation-en [217 kB]
取得:18 http://security.ubuntu.com/ubuntu bionic-security/multiverse amd64 Packages [6,340 B]
4,563 kB を 4秒 で取得しました (1,110 kB/s)
パッケージリストを読み込んでいます... 完了
依存関係ツリーを作成しています
状態情報を読み取っています... 完了
アップグレードできるパッケージが 2 個あります。表示するには 'apt list --upgradable' を実行してください。
アップデートできるパッケージを確認する場合は以下のコマンドを実行します。
$ sudo apt list --upgradable私の環境では、以下のような結果となりました。
一覧表示... 完了
docker.io/bionic-updates,bionic-security 18.09.7-0ubuntu1~18.04.4 amd64 [17.12.1-0ubuntu1 からアップグレード可]
libxml2/bionic-updates,bionic-security 2.9.4+dfsg1-6.1ubuntu1.3 amd64 [2.9.4+dfsg1-6.1ubuntu1.2 からアップグレード可]対象のパッケージをアップグレードしたい場合は以下のコマンドを実行しアップグレードします。
$ sudo apt upgrade環境を日本語に設定する
Ubuntu環境で日本語のマニュアルを表示したい場合には以下のコマンドを実行しましょう。
$ sudo apt install language-pack-ja
$ sudo update-locale LANG=ja_JP.UTF8
$ sudo apt install manpages-jaWSL2でsystemctlを利用できるようにする
WSL2で構築したUbuntuではsystemctlを利用してサービスの起動や停止をすることができません。
理由は、systemdがPID1で稼働していないためです。
systemctlを利用できるようにする方法については以下の記事にまとめました。