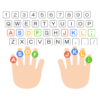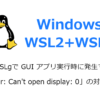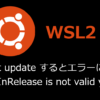Linux Mint MATE 20.1 でサーバ構築 #1 インストール/サスペンド防止

手元にある 古いノートパソコン(Lenovo ideapad 120S)があるのですが、 Windows10 で利用するにはスペック的に厳しいので、動作の軽いLinux Mint MATE 20.1 をインストールしてみようと考えたのですが、Linux Mint で遊んでみるだけではもったいないので、Docker/Kubernetes などのサーバとして利用できるようにサーバの構築の手順をまとめました。
Linux Mint MATE 20.1 のサーバのスペック
今回 Linux Mint を導入するノートPCのスペックです。
- CPU: Intel Celeron N3350 (2) @ 2.400GHz
- Memory: 4GB
- SSD: 250GB
Linux Mint MATE インストール
Linux Mint の ISO ファイルダウンロード
以下の URL から Cinnamon/MATE/Xfce の何れかを選んでISOファイルをダウンロードします。
https://linuxmint.com/download.php
今回は、MATE をインストールしたいので、MATE を選択します。
実は始めに Cinnamon をインストールしたのですが、若干重く感じたため Cinnamon よりも軽い MATE をインストールすることにしました。
USB メモリに Linux Mint のブートイメージを作成
ブートイメージを作成できるソフトを利用して Linux Mint のインストーラーを作成する
ここでは rufus を使って USB メモリにブートイメージを書き込みます。
使い方は、簡単です。
- rufus を起動
- Linux Mint MATE の ISO ファイルを rufus の画面にドラッグアンドドロップする
- スタートボタンをクリック
- 色々聞かれるが基本「OK」や「はい」で進める
インストール対象の PC に USB メモリを差し込み PC 起動
Linux Mint をインストールするPCのBIOS を起動する
電源起動後に BIOS 起動キー連打です。
端末によって違うので利用する PC の BIOS 起動キーを確認する
※Lenovo ideapad 120S の場合は F2 キーでした。
BIOS 画面が表示されたら起動順の設定画面で USB メモリの起動順位を一番にして、BISO の変更内容を保存し終了する。
ここで、再起動となる。
Linux Mint が USB メモリ上で起動される
BIOS変更後はUSBのLinux Mintが起動される。
デスクトップに「インストール」アイコンがあるので、クリックしローカルディスクにインストールをするセットアップする
インストーラの指示に従ってインストール
インストーラーも日本語で何かしらのOSをインストールしたことがあるなら、特に迷うことはないです。
詳細は割愛しますが言語、Wi-Fi、地域などを設定します。
Linux Mintのデスクトップが表示されればOKです。
Linux Mint をサーバとして利用するための設定(その1)
今回は、最初に行う設定として以下の3つを実施します。
- パッケージのアップデート
- rootユーザのパスワード設定
- サスペンドの防止設定
ノート PC を利用している場合は、蓋を閉じるとサスペンド状態になりますので、そのままですとssh やリモートデスクトップでの接続が出来なくなってしまうためサスペンドしないように設定します。
パッケージアップデート
以下コマンドを実行し、パッケージアップデート
sudo apt update
sudo apt upgrade -yroot ユーザのパスワード設定
root ユーザのパスワードは忘れずに設定しておきましょう。
sudo passwd rootサスペンドの防止設定
ノート PC の蓋を閉じてもサスペンドしないように、以下のファイルを編集します。
/etc/systemd/logind.confを編集
sudo vim /etc/systemd/logind.conf
編集箇所
#HandleLidSwitch=suspend
↓
HandleLidSwitch=ignore
サービスの再起動し設定を反映させる
sudo systemctl restart systemd-logind
サービスの再起動でダメなら PC を再起動する
sudo reboot次回はsshとxrdpを利用したリモートデスクトップ接続
ここまでで、とりあえずLinux Mintのインストールと常時起動できる状態になりました。
次は、sshの設定とxrdpを利用したリモートデスクトップの接続設定を行いましょう。