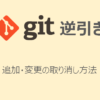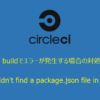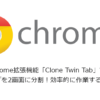Google Chromeの「パスワードを保存できるようにする」がグループポリシーで制限された状態でパスワードを保存する方法
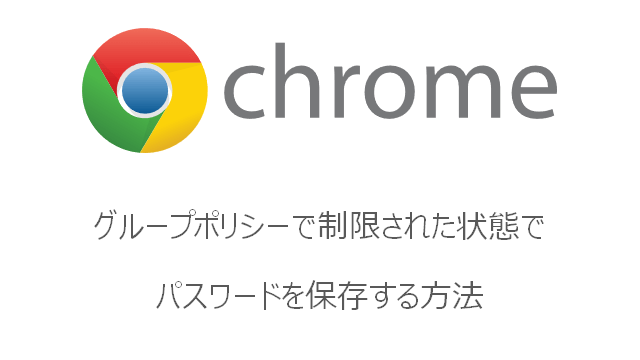
Google Chromeの「パスワードを保存できるようにする」が利用できない
会社のPCなどでは、グループポリシーで「パスワードを保存できるようにする」が制限されている場合があります。
このような感じでロックされている場合です。
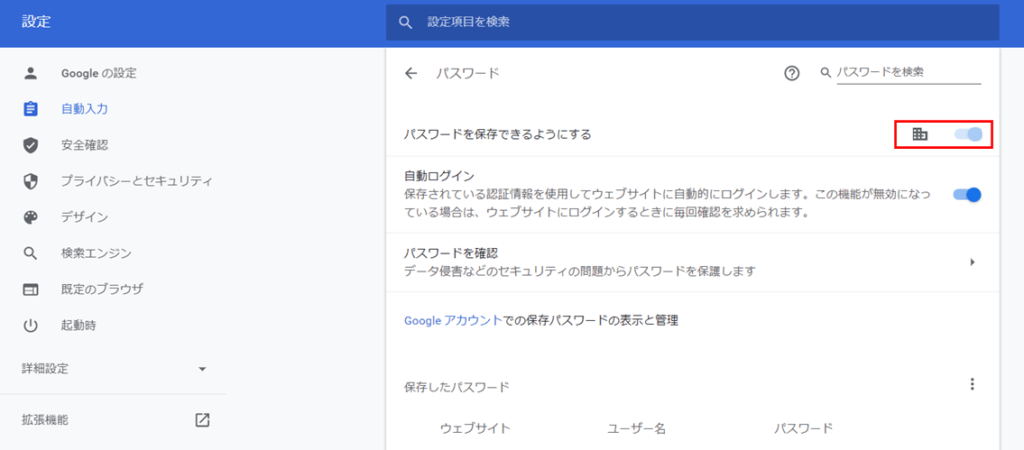
Google Chromeに無理矢理パスワードを保存する手順
次のステップで指定したサイト(ページ)のパスワードを記憶させることができます。
少々手間ですが、毎回パスワードを入力するよりはいいですよね。
- パスワードファイルをインポートできるように設定する
- パスワードファイルを作成する
- パスワードファイルをインポートする
Google Chromeのパスワードファイルをインポートできるように設定する
パスワードファイルのインポートができるかどうか確認
Google Chromeの[右上の:メニュー]-[設定]-[パスワード]を開きます。
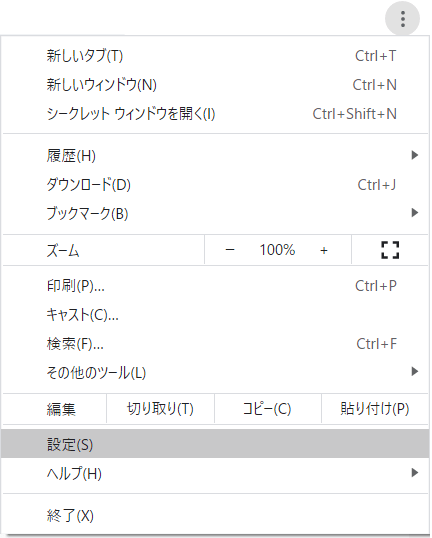
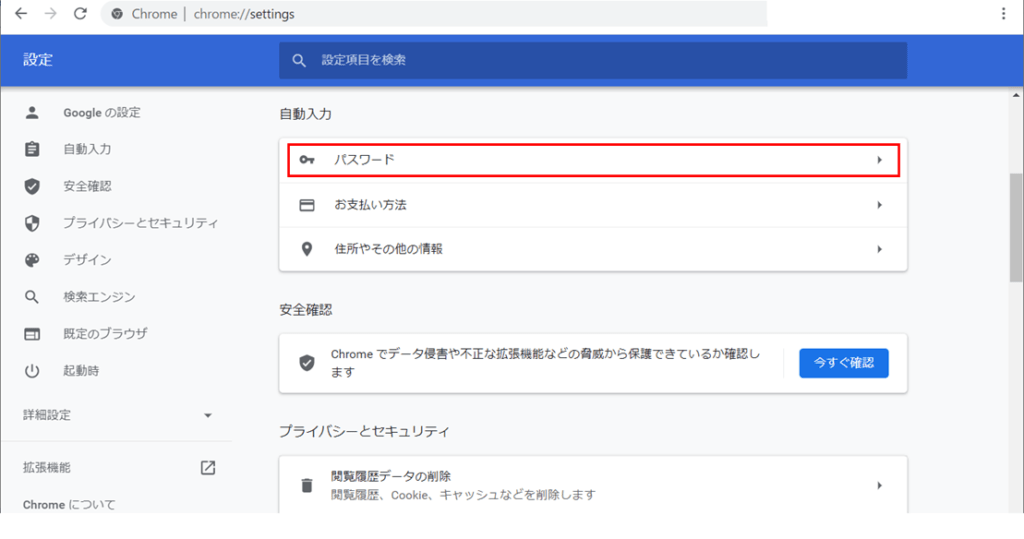
Google Chromeに対してグループポリシーで制限されている場合は恐らく、パスワードファイルのインポートができない状態になっています。
「保存したパスワード」の「・・・」メニューに「パスワードをエクスポート」しかない状態。
もし、「インポート」のメニューが表示されていれば、次の作業はスキップしてください。
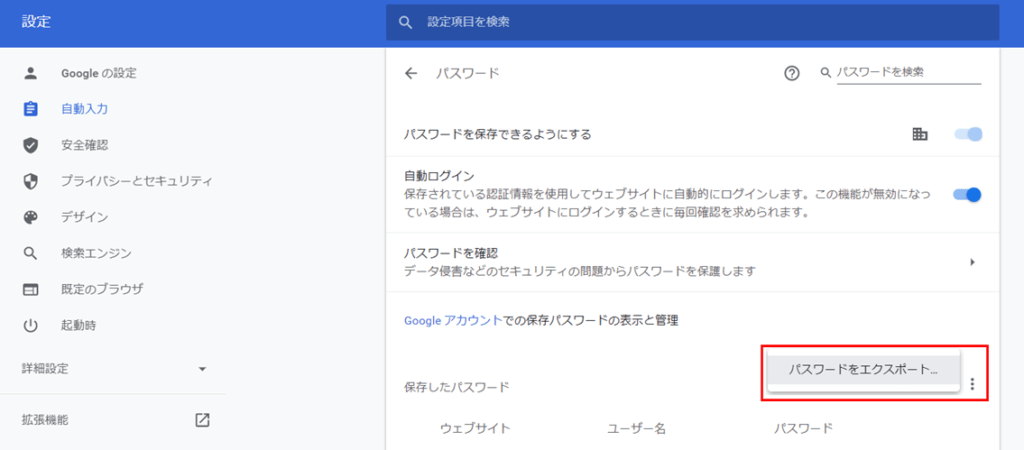
パスワードファイルのインポートを許可する
以下のURLでパスワードのインポートを設定する画面を開きます。
chrome://flags/
画面を開き「Search flags」と書かれた場所に「password import」と入力すると以下のような表示になります。
「Default」から「Enabled」に変更し、画面下部の「Relaunch」ボタンをクリックします。
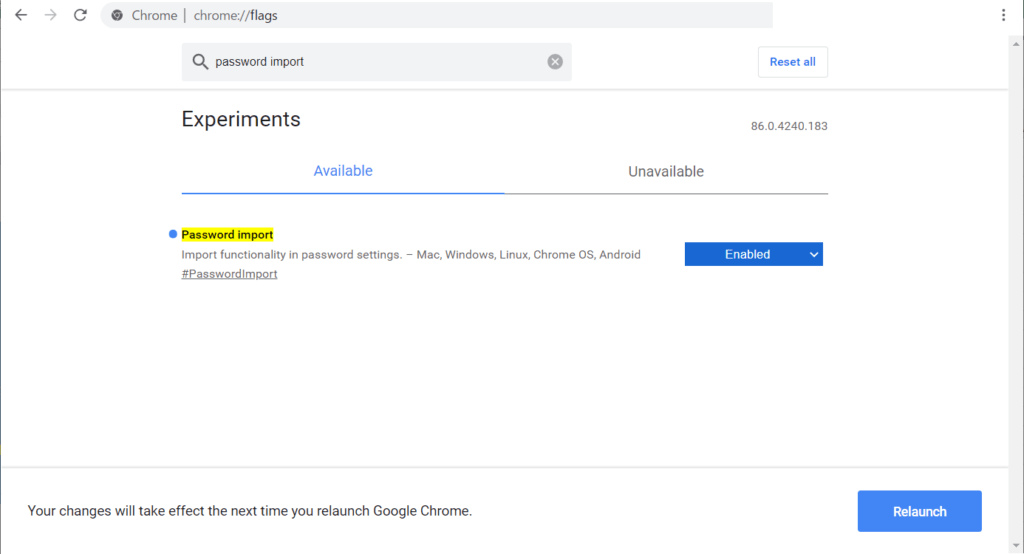
Google Chromeのパスワードファイルを作成する
インポートするパスワードファイルを作成します。
ファイル名は何でもよいですが、仮に「Chrome パスワード.csv」とします。
以下の4項目を記入します。
| 項目名 | 設定する内容 |
|---|---|
| name | urlのドメイン名 |
| url | パスワードを入力する画面のURL |
| username | 登録するユーザ名 |
| password | 登録するパスワード |
例えば、GitHubのログインページの場合は以下のように設定します。
name,url,username,password
github.com,https://github.com/,ユーザ名,パスワード
Google Chromeのパスワードファイルをインポートする
作成したパスワードファイルをインポートしましょう。
「保存したパスワード」の「・・・」メニューから「インポート」をクリックするとファイルを指定する画面が表示されますので、先ほど作成したパスワードファイルを指定します。
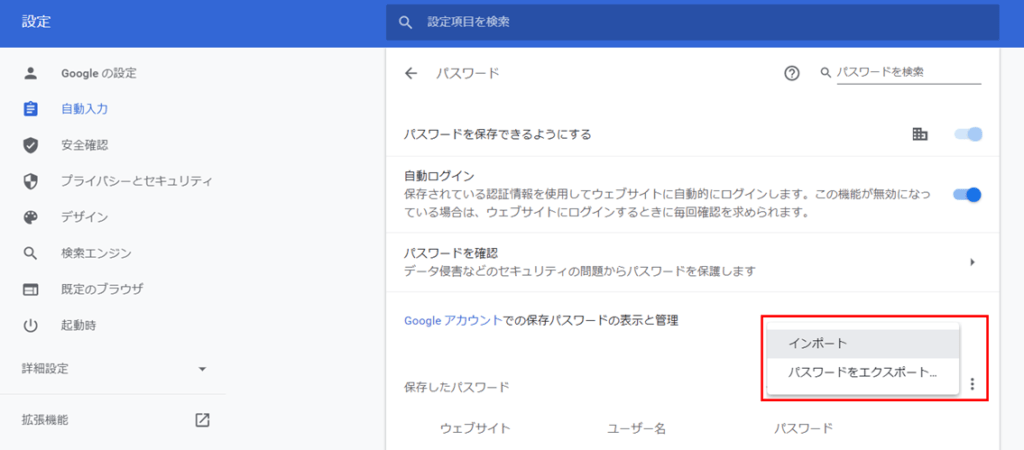
保存したパスワードの一覧にインポートした情報が表示されていれば作業完了です。
実際にパスワードを自動入力したいページにアクセスして確認してみましょう。